Recently I just bought myself a new Samsung SyncMaster SA350 23" High Definition LED monitor to replace my old Samsung 17" LCD monitor for my PC. The old monitor will go to my hometown in Banting to be paired with unused PC there.
Excited to make full use of High Definition Multimedia Interface (HDMI) on my Sapphire HD 5770 graphic card, I quickly connected my new monitor to the graphic card using HDMI cable. However, I was disappointed when the monitor is not displaying 100% of the screen area of the 1080p monitor as shown in the picture below:
Excited to make full use of High Definition Multimedia Interface (HDMI) on my Sapphire HD 5770 graphic card, I quickly connected my new monitor to the graphic card using HDMI cable. However, I was disappointed when the monitor is not displaying 100% of the screen area of the 1080p monitor as shown in the picture below:
A quick googling on the net directed me to the solution. The HD monitor is not displaying full screen problem can be solved by adjusting overscan and underscan option within your ATI Catalyst Control Center.
Here I would like to share the step-by-step procedure of adjusting overscan and underscan option in ATI Catalyst Control Center installed on Windows 7 OS:
1) On the taskbar, right-click on the ATI Catalyst Control Center icon (shown in red circle).
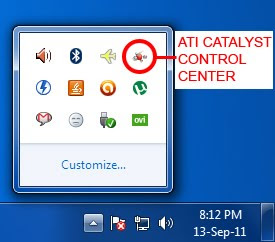
2) On the menu, select Catalyst Control Center ...
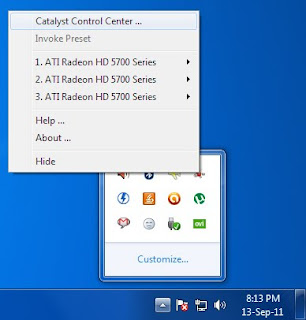
3) Catalyst Control Center will appear, select My Digital Flat Panel, a drop down menu will appear.
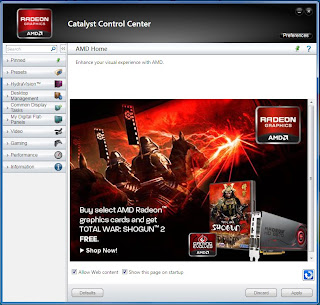
4) From the drop down menu, select Scaling Options (Digital Flat-Panel)
5) Adjust the Scaling Options by moving the slider towards Underscan or Overscan until the whole display is filling up the entire screen area.
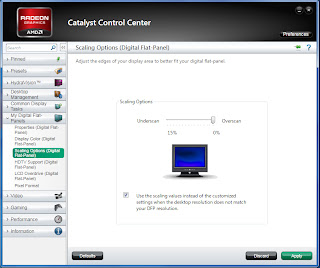
6) Voila! The display is filling up the entire screen area of your new HD monitor connected via HDMI cable.
For older version of ATI Catalyst, you may refer here. I have adapted his guide to match with the new interface in the latest ATI Catalyst driver I am using.
Enjoy your new HD monitor!!! ^_^










